1.2.4. Gizmos¶
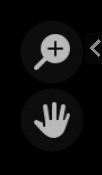
Figure 1: Gizmos¶
You can use gizmos to zoom and move the rendered image in the Preview.
- Zoom
Hover over the Zoom gizmo (top icon). The cursor changes to a Move icon (four triangles). With LMB - Drag up, you can zoom in or down to zoom out. Dragging horizontally will not elicit any zoom. You can drag outside the window borders; the zoom will continu.
- Move
Hover over the Move gizmo (bottom icon). The cursor changes to a Move icon (four triangles). LMB - Drag up will move the preview window towards the top of the screen, down towards the bottom, … You can continu dragging outside the visible screen; thereby effectively hiding the preview window.
If you have even zoomed in or moved way to far, press Home to restore the 100% zoom at the center of the Preview.
Hint
Sometimes you need only a very small preview window, for example when checking the sound. The Gizmos can get very much in the way then. You can switch them off with the Show Gizmo button in the Header of the Preview or with the rather well hidden option in User Preferences > Interface > Editors > Navigation Controls.
There is also a field called Gizmo Size (in User Preferences > Viewport > Display > Gizmo Size). Changing this value will not do anything to the VSE gizmos. It only changes the navigation gizmos in the 3D View.